Geschrieben von

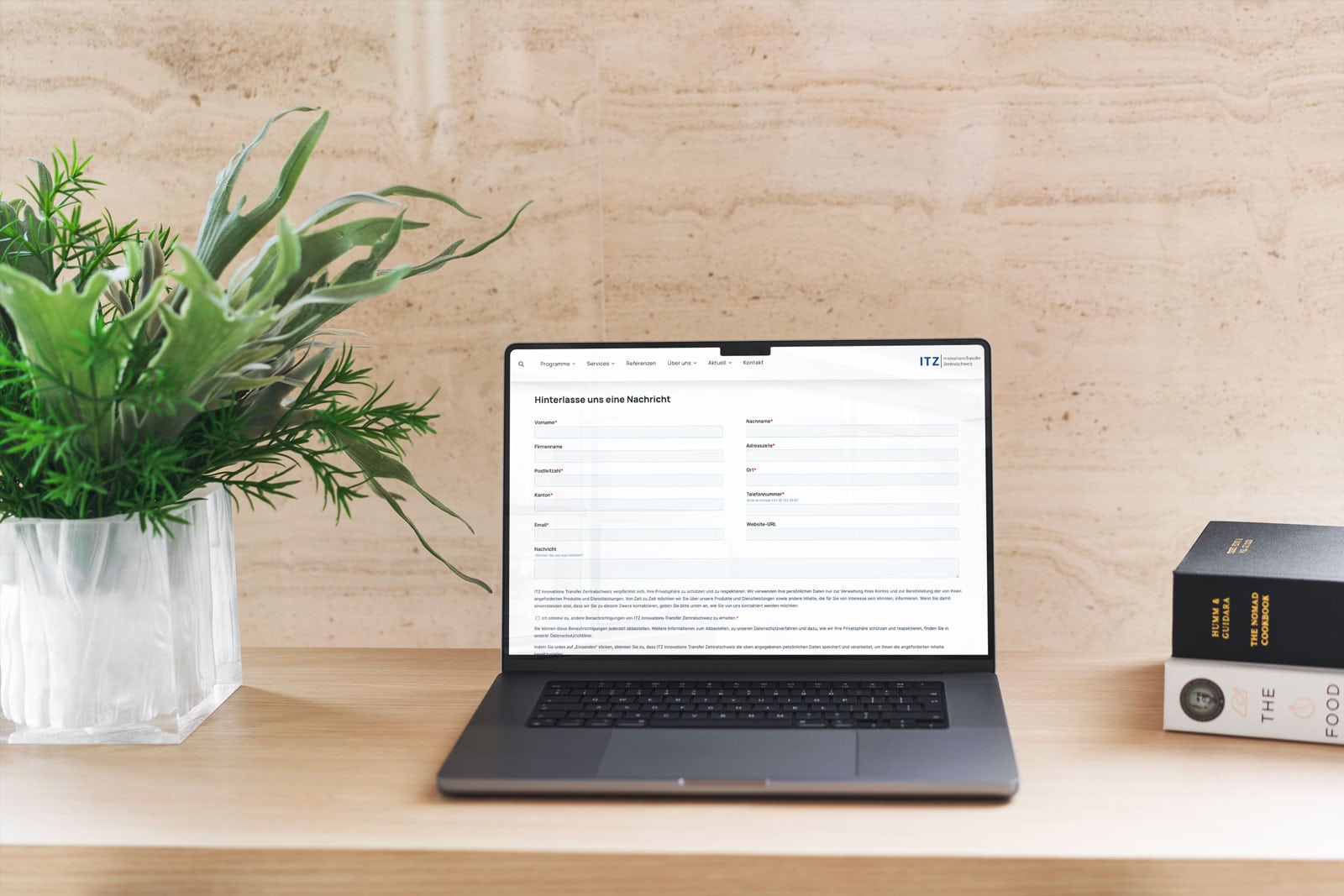
Du hast eine Office 365 Mail-Adresse und Nachrichten aus deinem WordPress Kontaktformular kommen nicht an? Leider ein bekanntes Problem!
Wenn du für dein Business eine Office-365-E-Mail-Adresse verwendest (sprich, dein Mailserver läuft über Office 365 / Exchange von Outlook), kann es sein, dass Nachrichten aus dem WordPress-Kontaktformular im Spam landen, oder noch schlimmer, überhaupt gar nicht in deinem Posteingang ankommen.
Dieses «Problem» beruht gemäss dem Microsoft Support auf Sicherheitsvorkehrungen zwischen WordPress (PHP Mailer) sowie Microsoft Exchange und es gibt keine einfache Lösung. Ich selber habe es mit Avada Forms sowie Contact Form 7 getestet. Beide Male erreichten mich die Mails aus den Kontaktformularen nicht.
Was du dafür tun kannst, damit die Kontaktformulare auch wirklich ankommen, verrate ich dir hier:
Wenn du keinen grossen Aufwand willst und sicherstellen willst, dass Nachrichten aus deinem WordPress Kontaktformular (Avada Forms, Contact Form 7, WP Forms, etc.) auch wirklich ankommen, dann gibt nicht deine Office 365 Adresse als Empfänger ein, sondern eine E-Mail-Adresse eines Drittanbieters wie Gmail, GMX, Yahoo oder andere. Du kannst dazu entweder eine bestehende private E-Mail-Adresse verwenden, oder für dein Unternehmen eine neue Adresse erstellen.
Ich habe diese Option bei mir mit Gmail sowie GMX getestet, und alles funktionierte problemlos. Wenn du diese Option wählst, vergiss nicht, das Kontaktformular anschliessend zu testen.
Nachteil: Deine EDV-Organisation leidet, da du plötzlich ein weiteres E-Mail-Postfach checken musst.
Es gibt eine weitere, wenn auch kompliziertere Lösung, um den Mailversand aus WordPress an Office-365-Adressen sicherzustellen: Die Verbindung mit der Azure API von Microsoft. Somit versendet nicht mehr WordPress die Nachrichten, sondern dein eigener Office-365-Mailserver. Gesendete Nachrichten aus dem Kontaktformularen tauchen plötzlich in deinem «gesendet»-Ordner auf, und der Versand an den Empfänger funktioniert reibungslos. Aber Achtung: Die API-Verbindung ist jeweils nur 2 Jahre gültig und muss danach erneuert werden!
Für die Verbindung deiner WordPress-Website mit Office 365 brauchst du zuerst folgendes kostenlose Plugin: Mail Integration for Office 365. Du findest es auch in der Plugin-Suche auf deiner WordPress Website mit dem Suchbegriff «Mail Integration for Office 365». Installiere das Plugin auf deiner Website.
Logge dich bei der Azure API mit dem Admin-Zugang von Office 365 ein. Wenn du für einen Kunden arbeitest, brauchst du natürlich den Zugang des Kunden. Klicke anschliessend unten links auf App Registrierungen und dann auf +neue Registrierung.
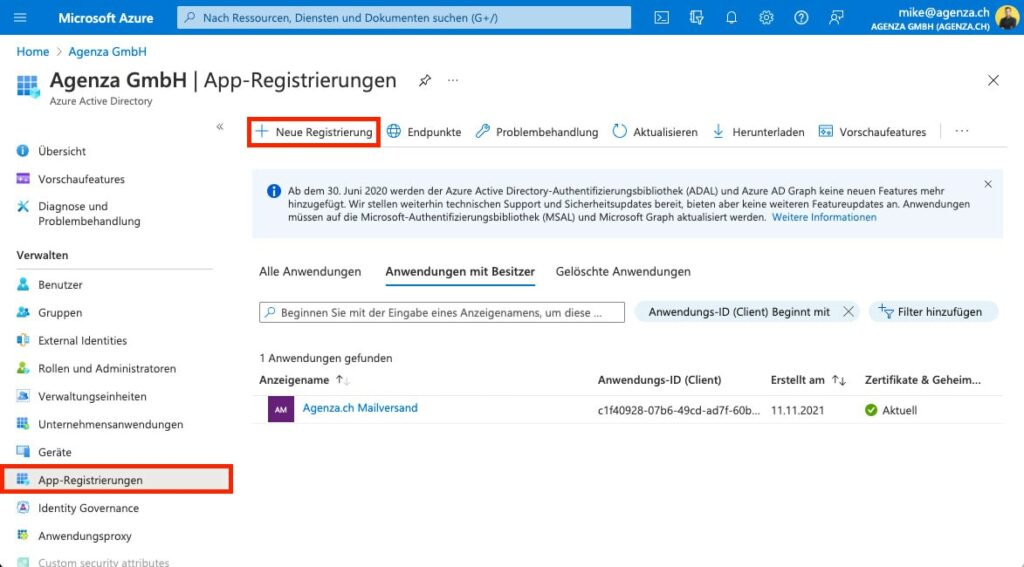
Registriere anschliessend deine App. Beim Namen kannst du «DeineWebsite.ch Kontaktformular» eingeben. Klicke dann auf Registrieren, ohne weitere Einstellungen zu machen.
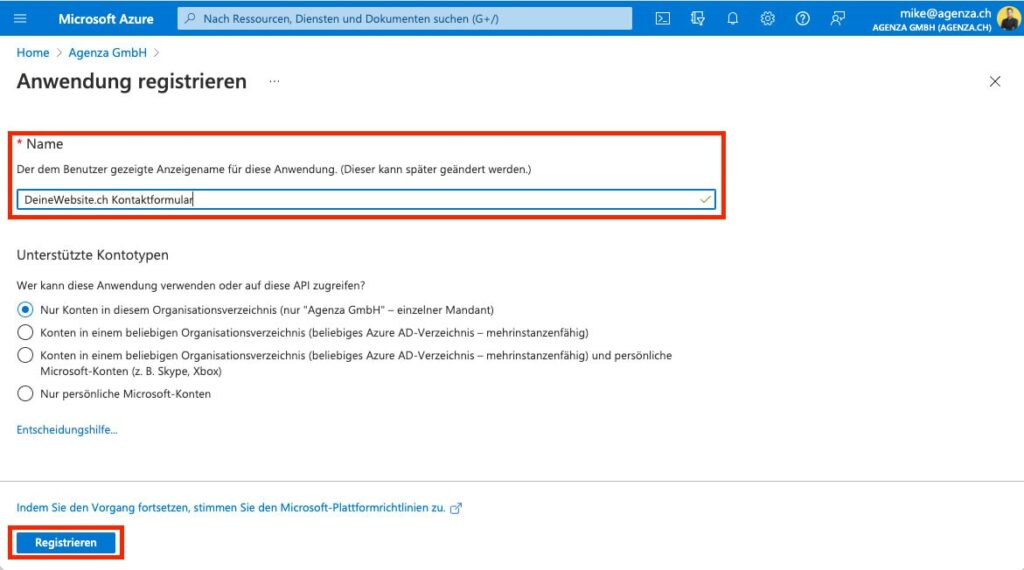
Damit das Plugin den Office-365-Kunden identifizieren kann, ist ein Geheimschlüssel notwendig. Um diesen zu bekommen, klicke links auf Zertifikate & Geheimnisse und anschliessend auf +Neuer geheimer Schlüssel.
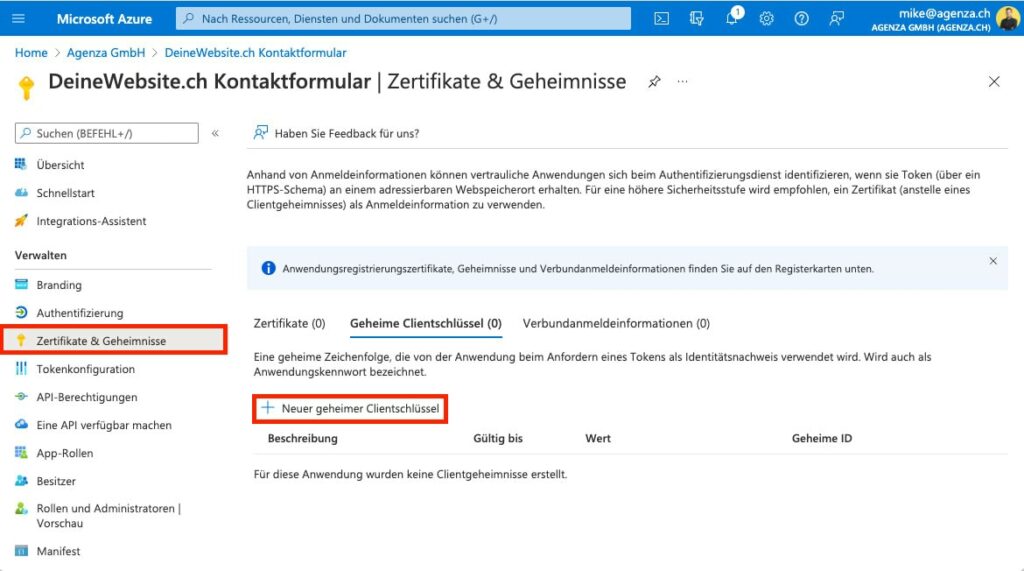
Es öffnet sich ein Popup, bei dem eine Beschreibung eingegeben werden kann. Bei der Laufzeit können maximal 24 Monate gewählt werden. Das bedeutet, dass der Geheimschlüssel nach 2 Jahren erneuert werden muss, ansonsten funktioniert der Mailversand nicht mehr.
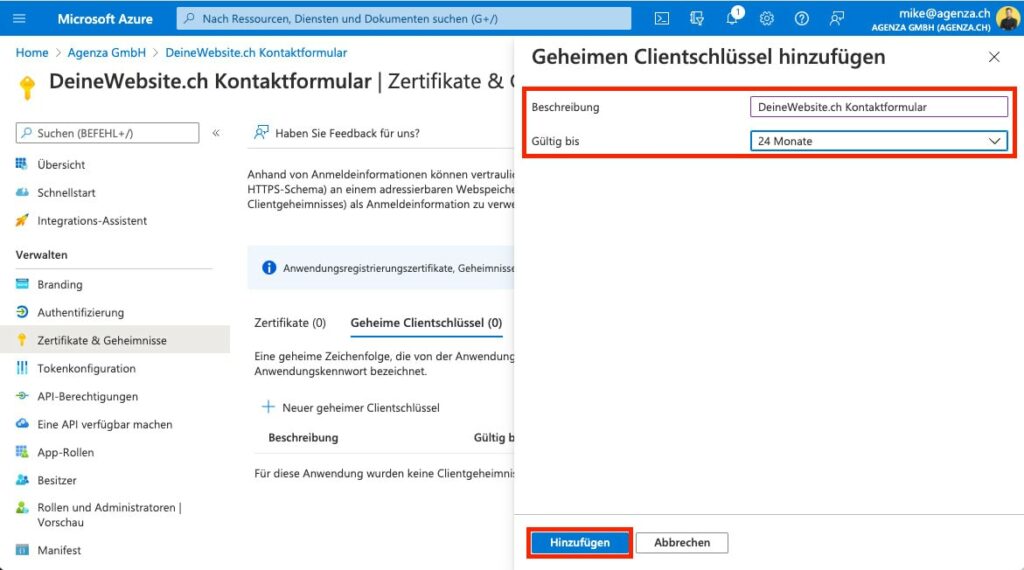
Azure erstellt nun unseren Geheimschlüssel, welcher nun kopiert werden muss. Und zwar muss der Wert kopiert werden, nicht die Geheime ID. Der Wert kann nur einmalig kopiert werden, am besten sicherst du ihn in einem Text- oder Word-Dokument auf deinem Computer.
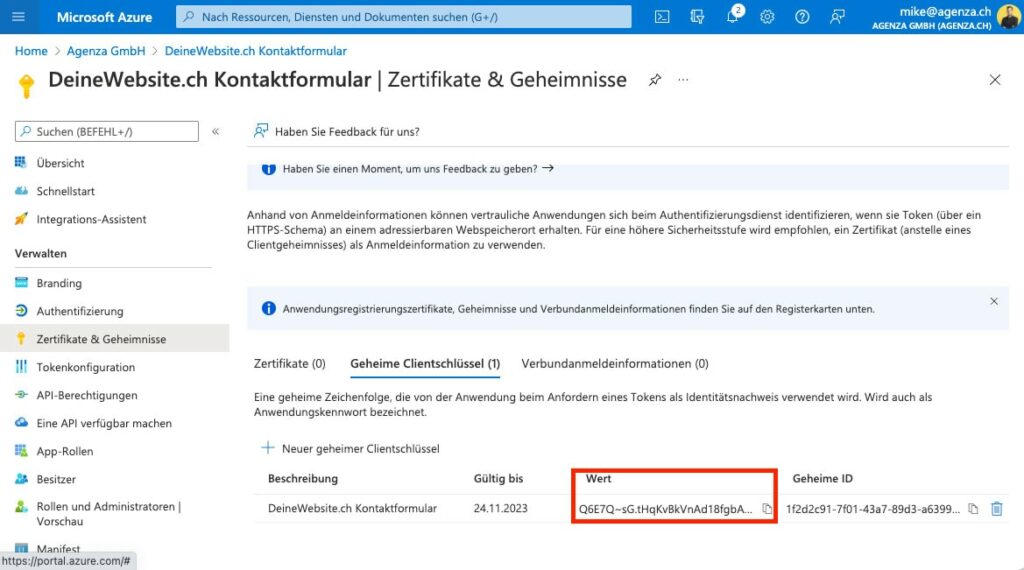
Weiter navigieren wir in Azure zur Übersicht und kopieren dort noch die Anwedungs-ID (Client) sowie die Verzeichnis-ID (Mandant) ebenfalls in unser Text- oder Word-Dokument.
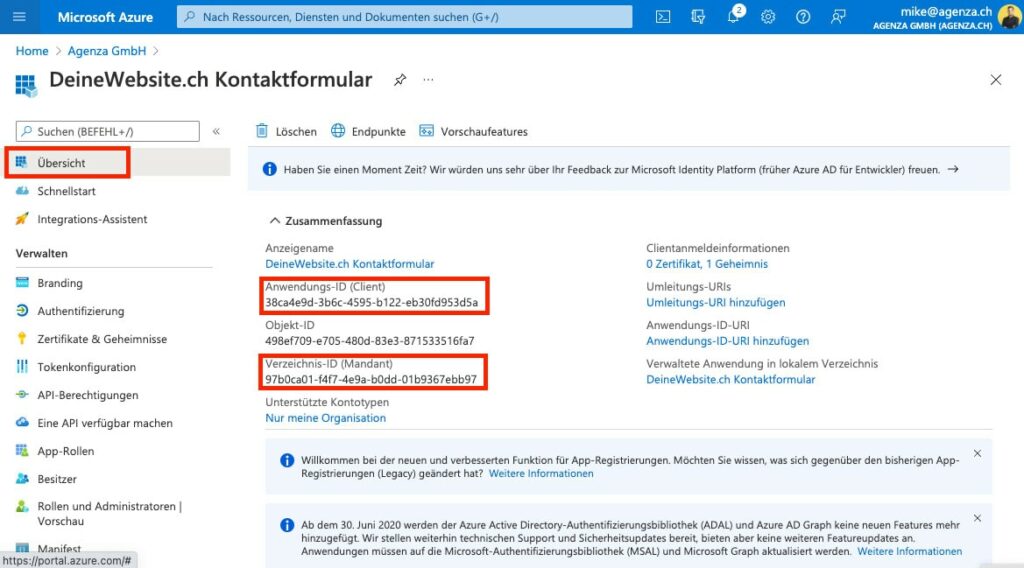
In unserer WordPress-Installation gehen wir nun zu Einstellungen > Mail Integration 365 Settings und kopieren die Redirect URI.
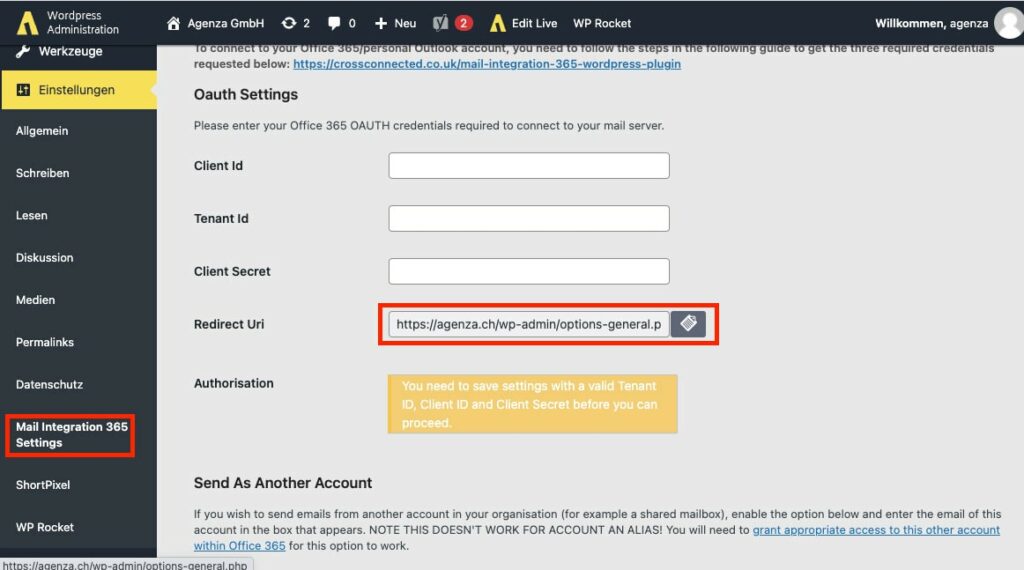
Zurück in der Azure-Administration navigieren wir zu Authentifizierung und dann +Plattform hinzufügen.
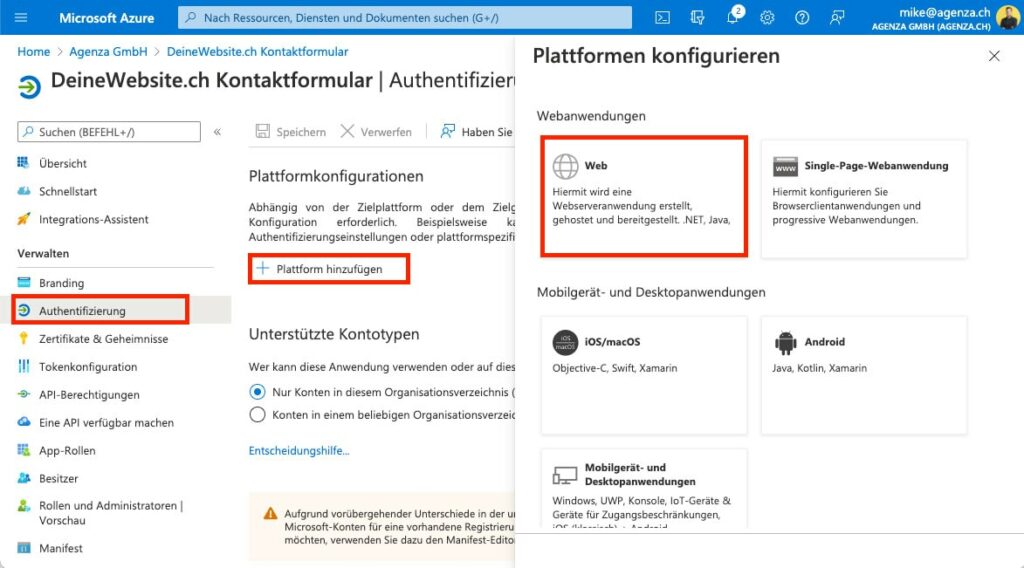
Anschliessend wird die aus dem WordPress-Plugin kopierte Redirect URI im Feld Umleitungs-URIs eingefügt und mit Klick auf Konfigurieren gespeichert.
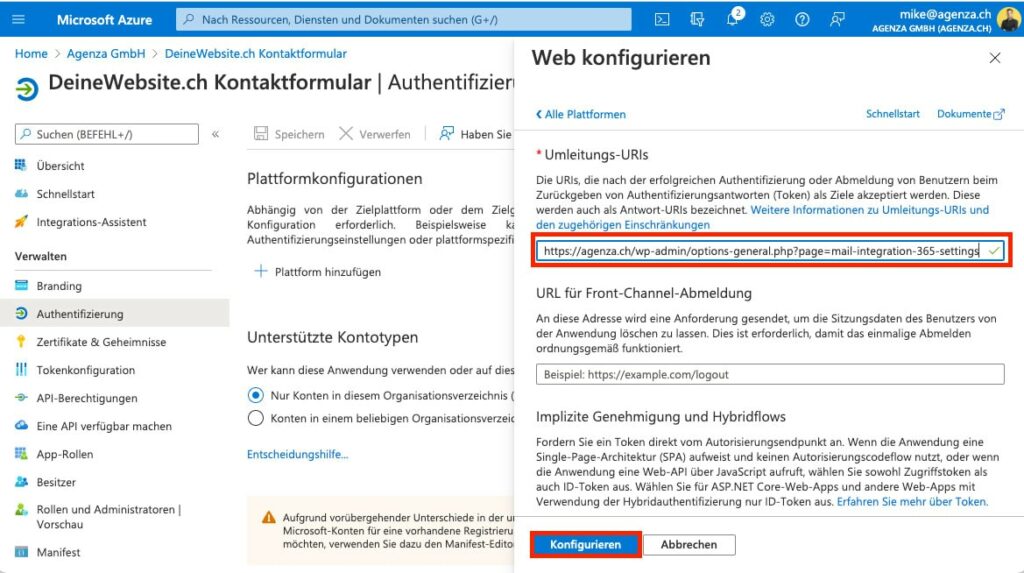
Im WordPress-Plugin fügen wir nun aus unserem Text- oder Worddokument die Client ID (Anwendungs-ID), Tenant ID (Mandant ID) sowie das Client Secret (Geheimschlüssel) ein und klicken weiter unten auf speichern.
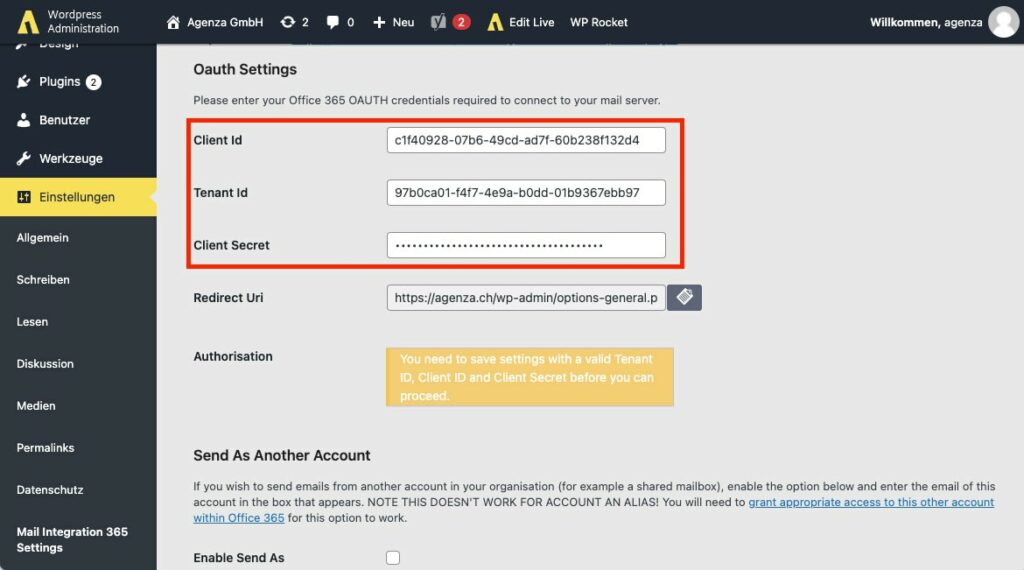
Last Step! Ist alles korrekt hinterlegt, erscheint der Button Authorise Plugin to integrate with Office 365. Klicke drauf! Hat alles funktioniert, zeigt dir das Plugin die Meldung Plugin is configured to send mail via Office 365 (siehe unten).
Nicht vergessen: Der Geheimschlüssel von Azure ist nur 24 Monate gültig, danach musst du diesen erneuern. Macht dir am besten eine Erinnerung im Kalender, damit du es nicht vergisst!
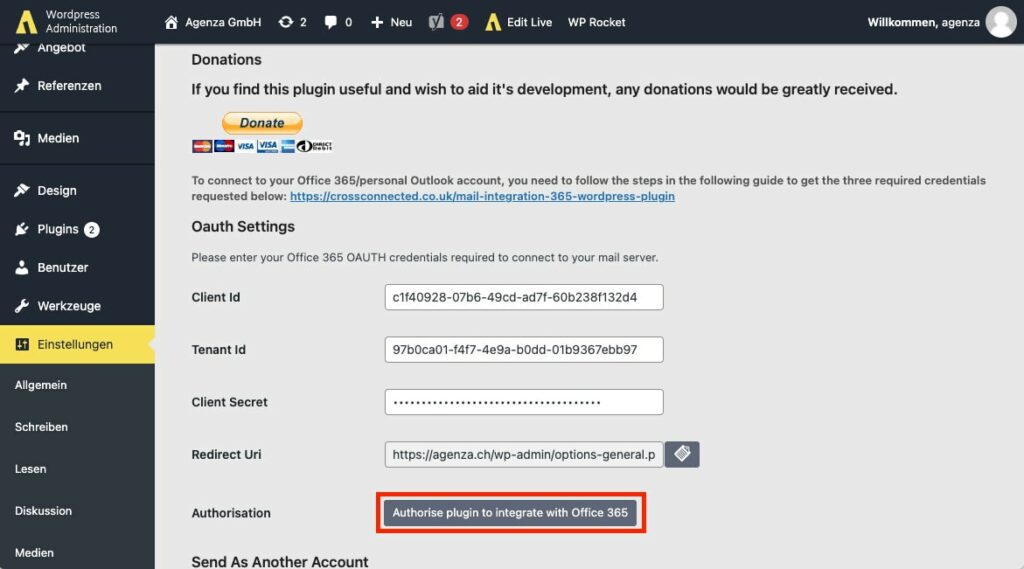
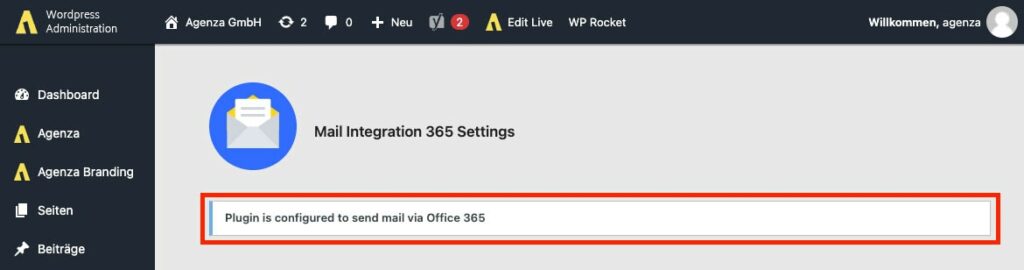


Plötzlich befinden sich Schadcodes auf deiner Website, du kannst dich nicht mehr einloggen oder im schlimmsten Fall siehst du nur noch einen «White Screen of Death» – und die Website ist offline. Ein Website-Hack ist ärgerlich, passiert aber leider immer wieder. Oft helfen jedoch einfache Massnahmen, um deine WordPress-Seite zu bereinigen. 1. Website offline nehmen […]

Für uns gehören Suchmaschinenoptimierung und Webdesign untrennbar zusammen. Warum wir das so empfinden, erklären wir dir in diesem Blogbeitrag.
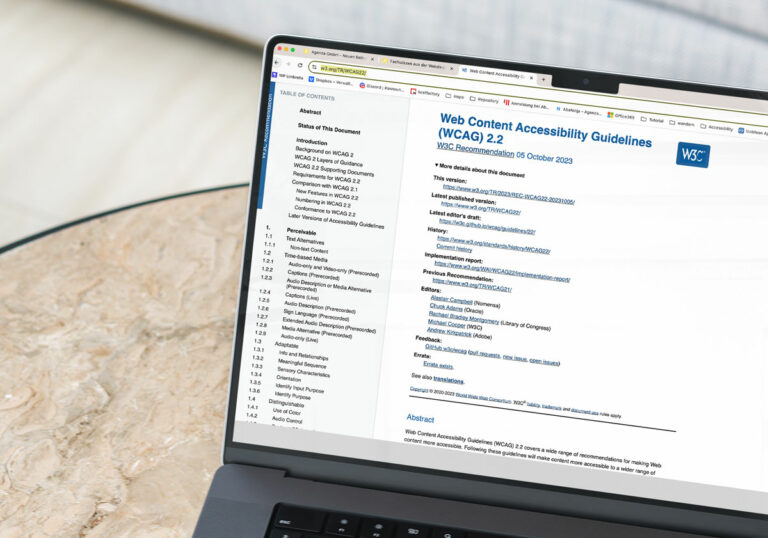
Erfahre mehr über die wichtigsten Richtlinien für barrierefreie Websites gemäss den internationalen WCAG-Standards.